
Use the provided link to download the app if you haven’t done so already.

Select “Edit” and make the necessary changes.ĭoes your video need background music? If so, you can add it via the iMovie app.Select the three-dotted menu next to the video you wish to edit.Go to “Your channel,” then “Your videos.”.
 Select your profile picture from the top right-hand of the screen. Have you already uploaded a video on YouTube and realized you need to fix the title or the description? You can do so by logging into YouTube using a browser (not the app!). Add a video title and set the location and privacy settings. Tap on the one you like to see a preview. You’ll see a list of available filters. Upload a video from your gallery and select the “Filter” icon from the bottom. Launch the YouTube app and select the “Camera” icon from the top. Just download YouTube Downloader for Mac ( 10. Now just simply launch iMovie and import the YouTube video like the way you add other videos, you will find the video could be added successfully. Now you can convert the downloaded YouTube video to iMovie by choosing "iMovie" from "Apple Software" category then press "OK". Hit the "Add to Convert List" icon to import your selected video to "Convert" menu. When the video is downloaded, you'll see the downloaded videos in list in the "Downloaded" tab. Press the button and then the downloader will open and start downloading YouTube videos for you. When you play a video, you will see a "Download" button appearing at the top left corner of the video. It's the same step as before, but choose the "Download" tab first after launching the program. If you haven't download the YouTube Video yet and wanna to know the steps from downloading video from YouTube to adding YouTube video to iMovie.
Select your profile picture from the top right-hand of the screen. Have you already uploaded a video on YouTube and realized you need to fix the title or the description? You can do so by logging into YouTube using a browser (not the app!). Add a video title and set the location and privacy settings. Tap on the one you like to see a preview. You’ll see a list of available filters. Upload a video from your gallery and select the “Filter” icon from the bottom. Launch the YouTube app and select the “Camera” icon from the top. Just download YouTube Downloader for Mac ( 10. Now just simply launch iMovie and import the YouTube video like the way you add other videos, you will find the video could be added successfully. Now you can convert the downloaded YouTube video to iMovie by choosing "iMovie" from "Apple Software" category then press "OK". Hit the "Add to Convert List" icon to import your selected video to "Convert" menu. When the video is downloaded, you'll see the downloaded videos in list in the "Downloaded" tab. Press the button and then the downloader will open and start downloading YouTube videos for you. When you play a video, you will see a "Download" button appearing at the top left corner of the video. It's the same step as before, but choose the "Download" tab first after launching the program. If you haven't download the YouTube Video yet and wanna to know the steps from downloading video from YouTube to adding YouTube video to iMovie. 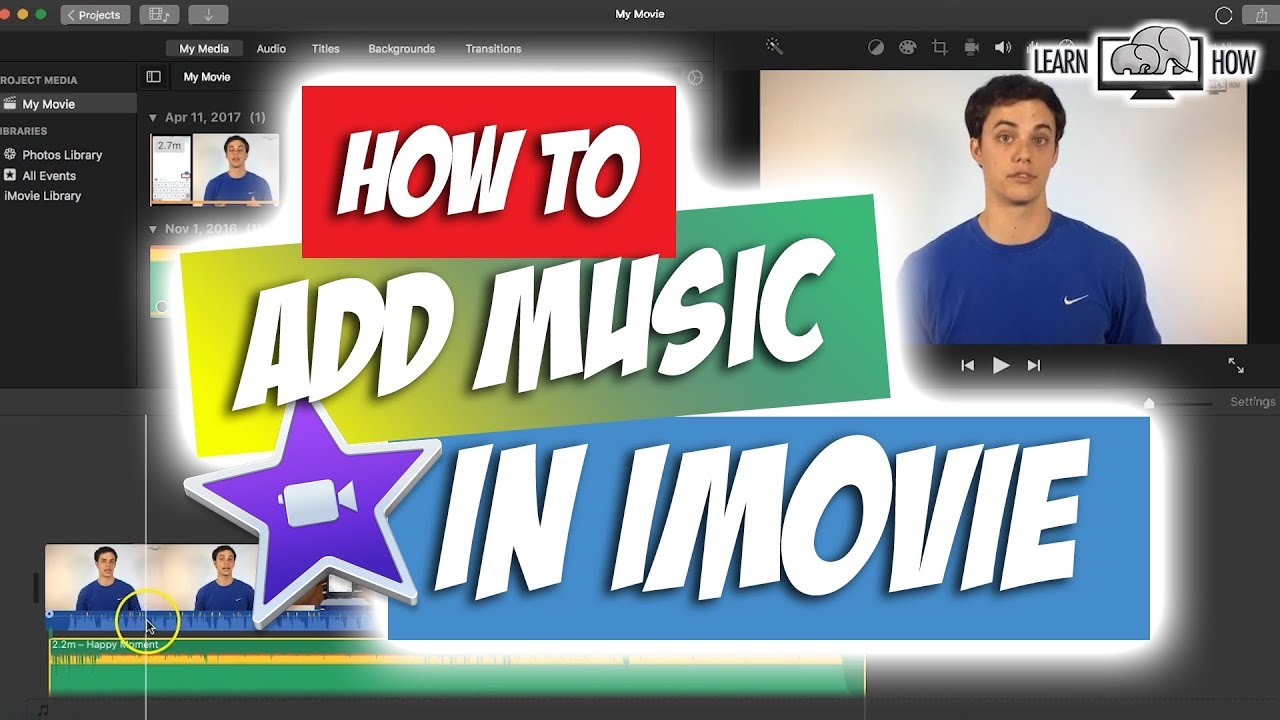
You will find that importing YouTube video into iMovie could be so easy.ĭownload and Convert YouTube Video to iMovie in Steps Open iMovie from the Application folder or the dock, go to File menu, and select Import > Movies, find where output videos are saved. Press "OK" to start converting YouTube videos to iMovie supported format. To do this, you need to select "iMovie" from "Apple Software" category. After the window shows up, it's time to choose iMovie as the output format. Select the downloaded YouTube Video for iMovieĬlick the "+" on the uper left corner and select the downloaded YouTube videos that you need to put into iMovie from your local folder.Īfter importing the YouTube video, a format choosing window will show up. If you have already downloaded the YouTube video and just want to convert it to the format supported by iMovie, just click the "Convert" tab to start the process. Download YouTube FLV to iMovie ConverterĪfter you have download YouTube FLV to iMovie converter, launch the program in background.




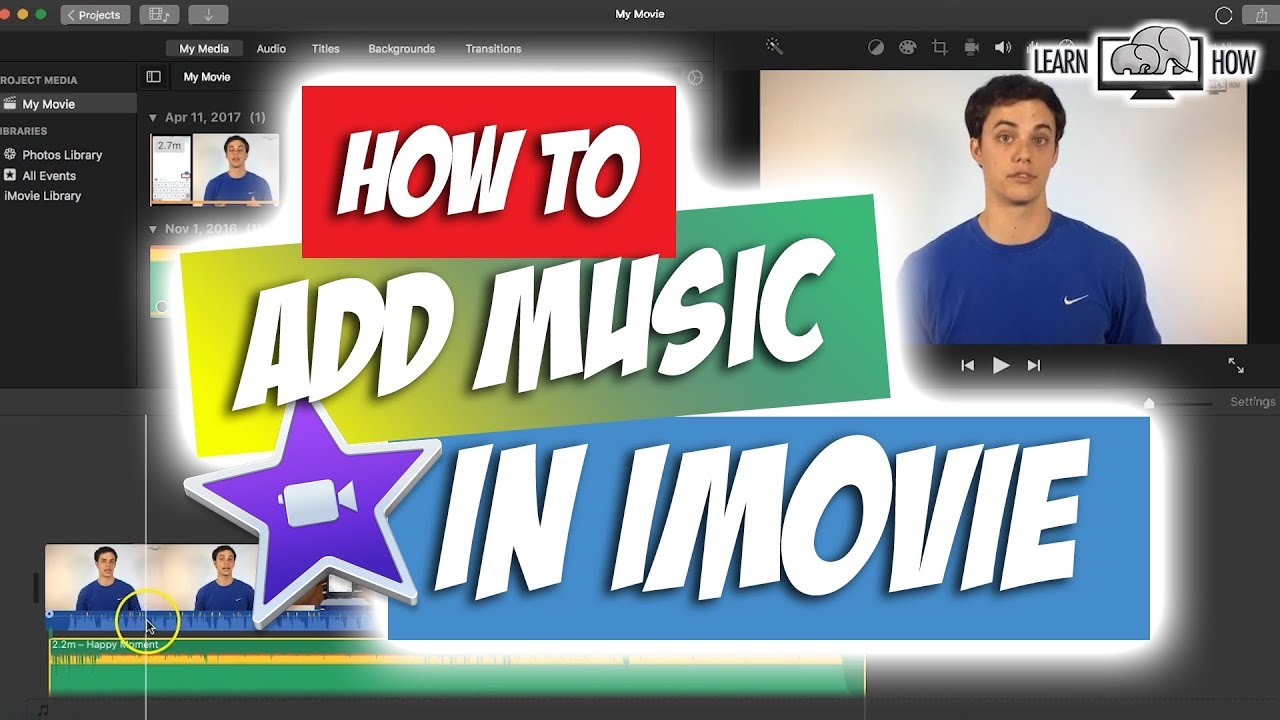


 0 kommentar(er)
0 kommentar(er)
